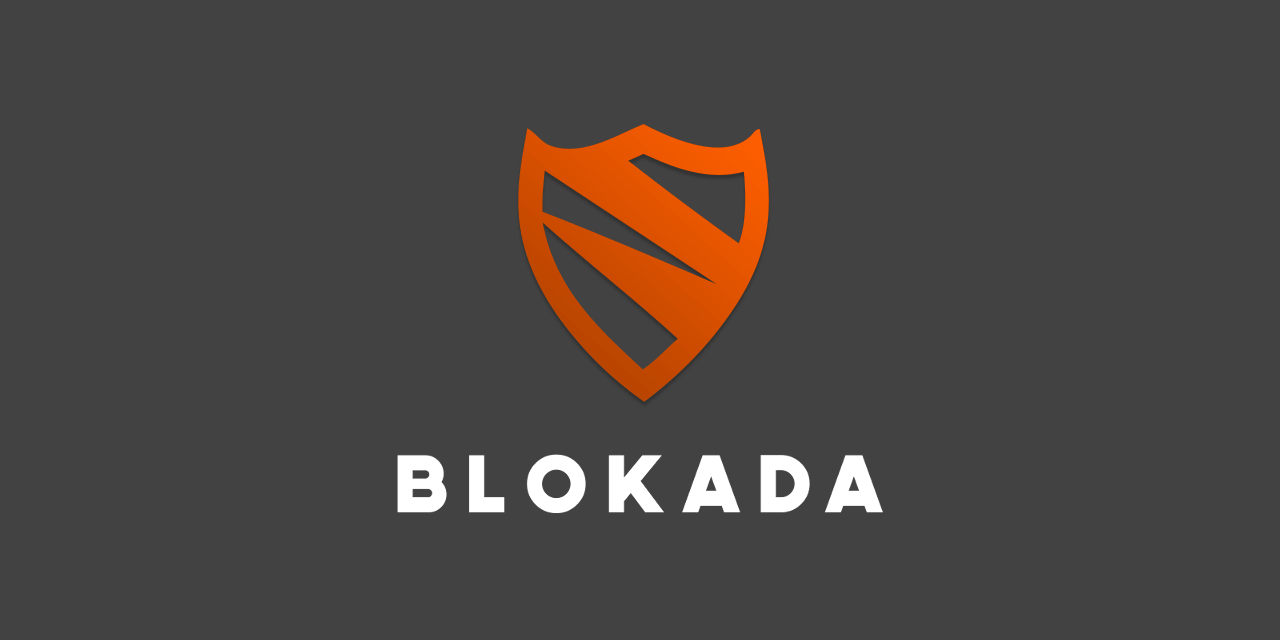Android において、ウェブページやアプリの広告をブロックする方法はいくつか存在します。
今回はその中でも、root 不要で利用できる広告ブロックアプリ、Blokada を利用した方法を紹介します。
なお、同等の機能を持つ DNS66 というアプリが存在します。あわせてご覧ください。
参照 : 非 root で広告をブロックする : DNS66
必要なもの
-
Android
4.0.35.0 以降を搭載した端末Blokada v2 から v3 のアップデートで、サポートする Android バージョンが変更されました。
手順
インストールと起動
GitHub のリリースページ から最新版の apk をダウンロードし、インストールしてください。
インストールが完了したら、アプリ一覧から Blokada を開いてください。
初回起動時に以下のようなポップアップが表示されますので、続行 をタップしてください。
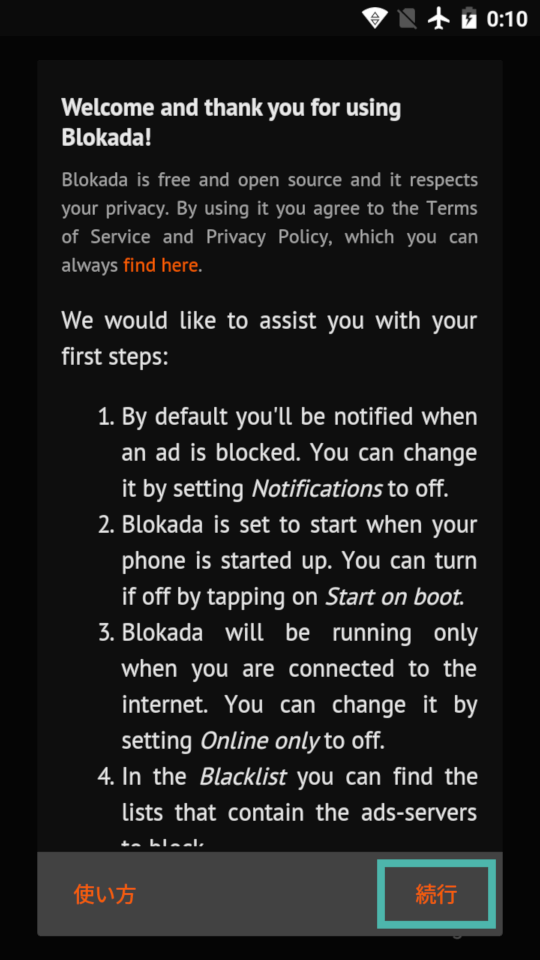
広告定義ファイルの追加
Blokada に標準で搭載されている広告定義ファイルは主に海外向けのものであり、日本の広告には対応していません。
そこで、こちらのサイト で公開されている日本向けの定義ファイルを追加します。
Blokada のトップ画面から、ブラックリスト:n個 をタップしてください。
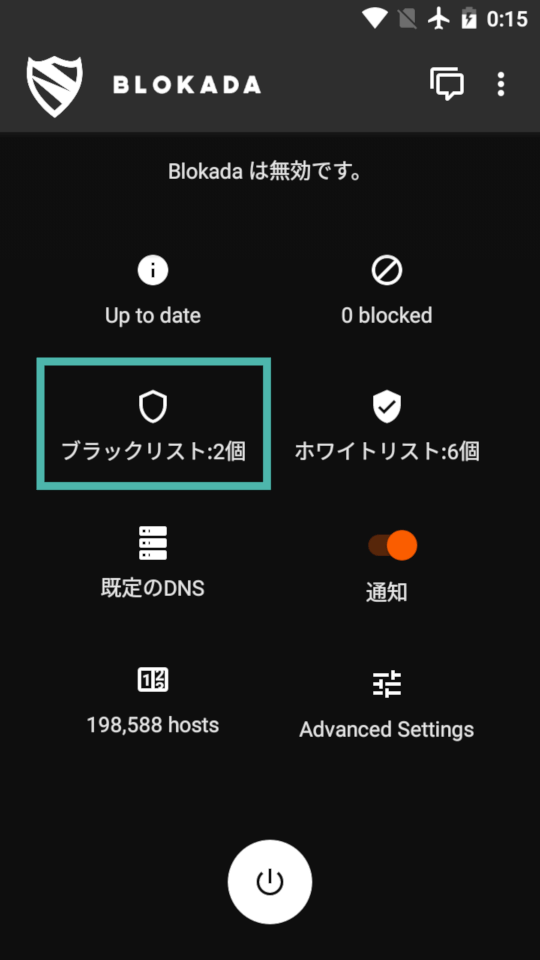
定義ファイルのリストが表示されるので、下部中央の add_circle_outline ボタンをタップしてください。
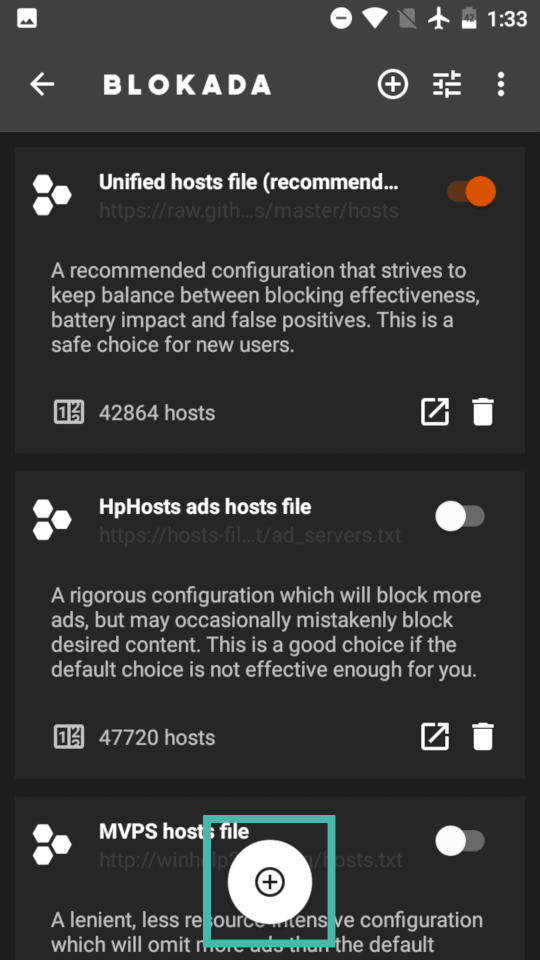
定義ファイル追加のためのポップアップが表示されるので、上部タブで リンク を選択し、2 つの欄にそれぞれ以下の表のように入力してください。
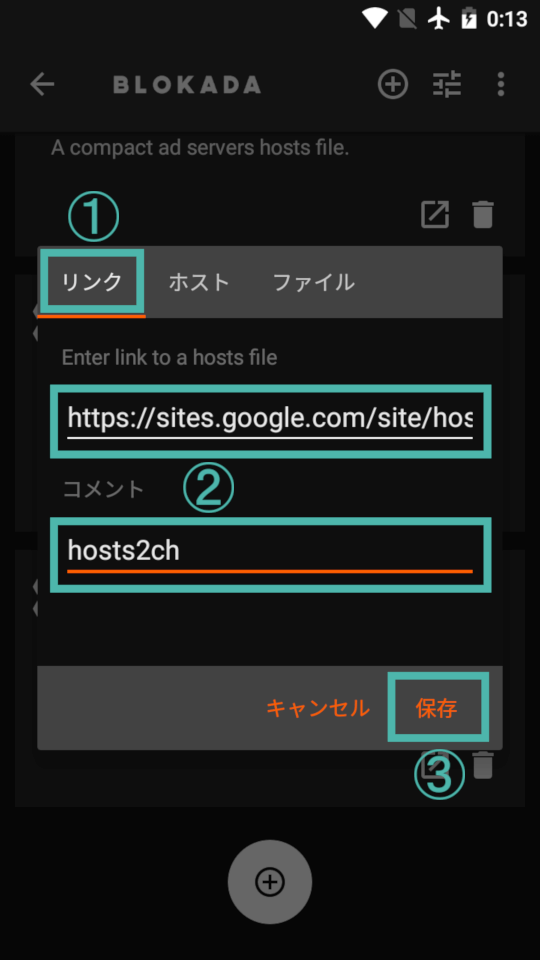
| Enter link to a hosts file | コメント |
|---|---|
| https://sites.google.com/site/hosts2ch/ja | hosts2ch |
入力が完了したら、保存 をタップして保存してください。
リストの末尾に項目が追加されて、なおかつそれが有効になっていることを確認した上で、トップ画面に戻ってください。
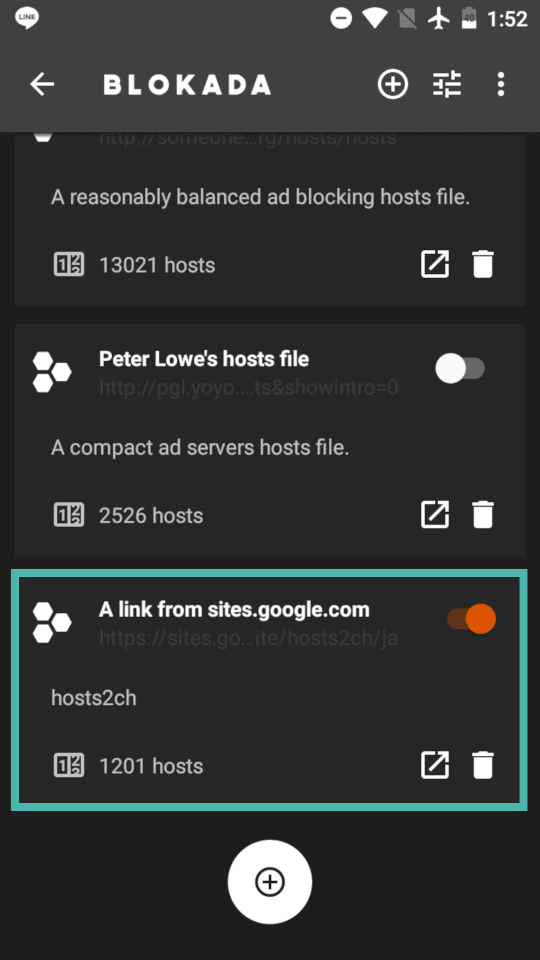
ブロックの有効化
Blokada トップ画面の下部中央にある power_settings_new ボタンをタップしてください。
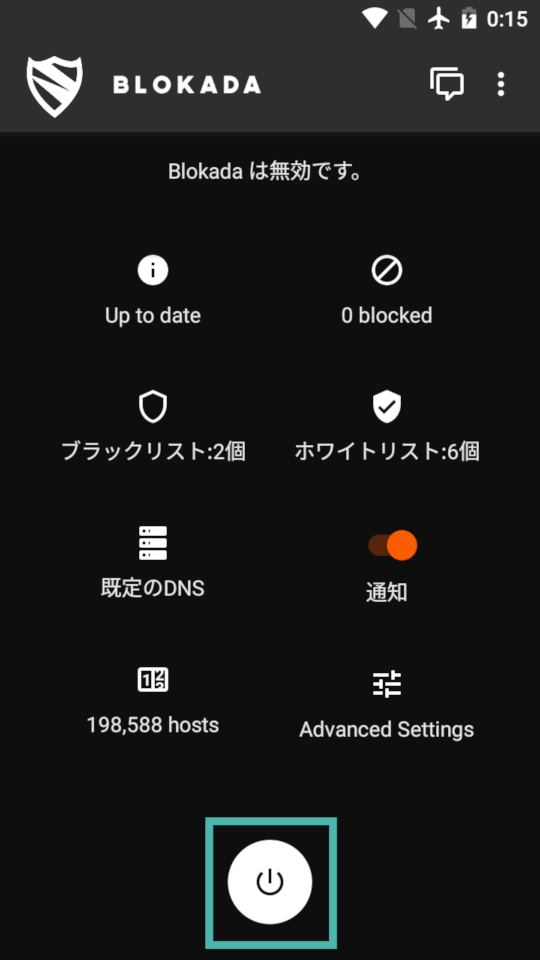
しばらくするとボタンがオレンジ色に変わり、広告がシャットアウトされたネットワークに再接続されます。
なお、初回接続時に VPN 接続に関する警告が表示される場合がありますが、ブロックを有効にするにはそれを 許可する必要があります。
また、ブロックを無効にする場合は、再び同じボタンをタップすれば OK です。
(無効にするとボタンが白色に戻ります。)
トラブルシューティング
-
ウェブページを開くたびに Blokada からの通知が表示される
Blokada トップ画面の
通知を OFF すると表示されなくなります。 -
クイック設定パネルの下部に
ネットワークが監視されている可能性がありますと表示されるVPN を利用するアプリの性質上、この表示を消すことはできません。Blokada はオープンソースなので不安は少ないですが、心配な場合は使用を控えましょう。
-
○○アプリの✕✕が表示されなくなった
Blokada トップ画面の
ホワイトリスト:n個から、任意の host や アプリをブロックの対象外にすることができます。 -
一度ネットワークを切った後、再接続する際に Blokada が自動で有効にならない
Blokada トップ画面の
Advanced Settingsにあるスリープモードにしないを ON にすると改善する場合があります。ただし、この機能を ON にすると Blokada が通知欄に常駐します。