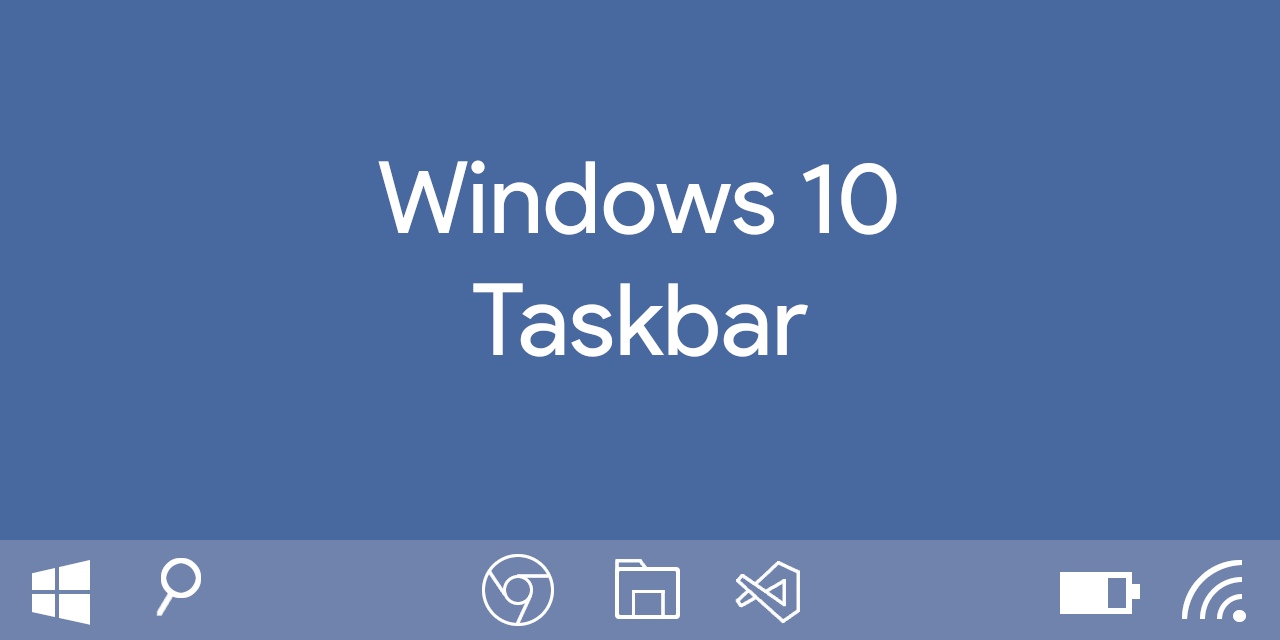Windows 10 のタスクバーをカスタマイズして、カッコよくする方法を紹介します。
具体的には、表示項目の設定と、背景の透過 および アイコンの中央寄せ を行います。
タスクバーのダサさに悩んでいる方は是非参考にしてください。
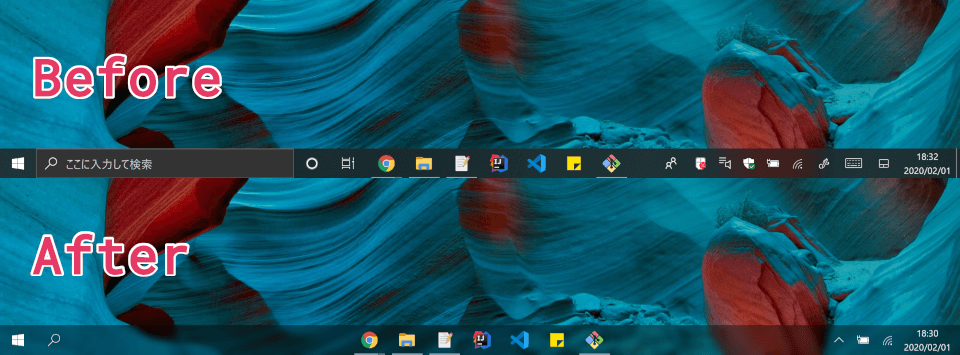
表示する項目を減らす
タスクバーに表示される項目が多いと、必然的にダサい印象になります。
使わない項目やキーボードショートカットで代用できるものは、思い切って非表示にしましょう。
タスクバーを 右クリックすると表示されるメニュー から、赤枠部分で表示する項目を切り替えることができます。
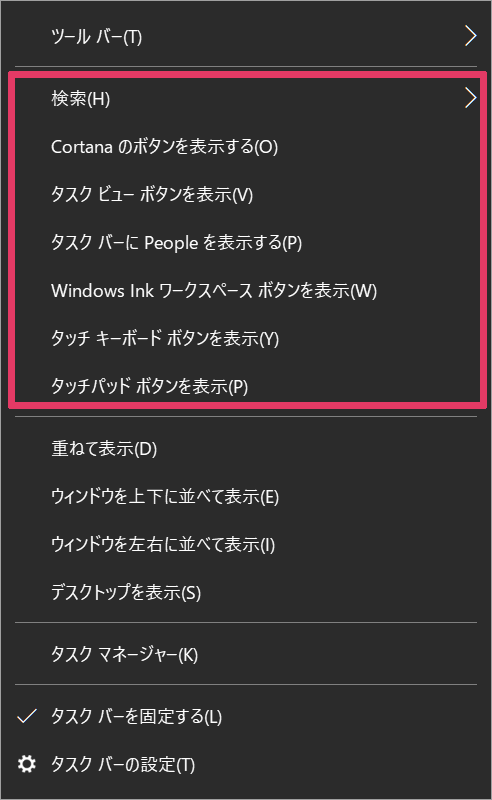
システムアイコンの表示を減らす
続いて、通知領域に表示されるシステムのアイコンを減らしていきます。
先ほどの 右クリックメニュー の一番下にある「タスクバーの設定」をクリックします。
真ん中あたりに 通知領域 という欄があり、赤枠内の 2 つの項目で表示するアイコンの選択ができます。
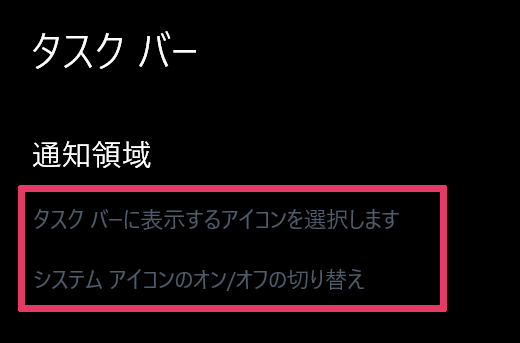
背景を透過する
Windows 標準では、タスクバー背景の透過がイマイチです。
そこで、TranslucentTB というソフトを使用して背景を透過させます。
このソフトでは、シーンごとに透過方法の選択 ができたりして非常におすすめです。
導入方法や詳しい設定は省略しますので、他のサイトを参照していただければと思います。
個人的には、透過タイプを「Blur」にしてアクセントカラーを黒透明にする設定がおすすめです。
アプリアイコンを中央寄せにする
こちらも Windows 標準の機能では行えないので、CenterTaskbar というソフトを使用します。
こちらは特に設定などなく、起動するだけで アプリアイコンが中央寄せ になります。
Windows 起動時に自動的に立ち上げたい場合は、タスクバーアイコンの右クリックメニューから、「Start with Windows」のオプションを有効にしておきましょう。
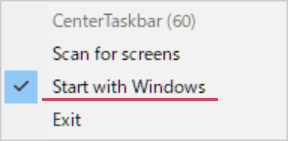
まとめ
後半の 2 つのソフトを紹介したかっただけなのですが、無駄に前置きが長くなってしまいました。
ダサいといわれる Windows のデザインも、これで少しはマシになるのではないでしょうか (?)