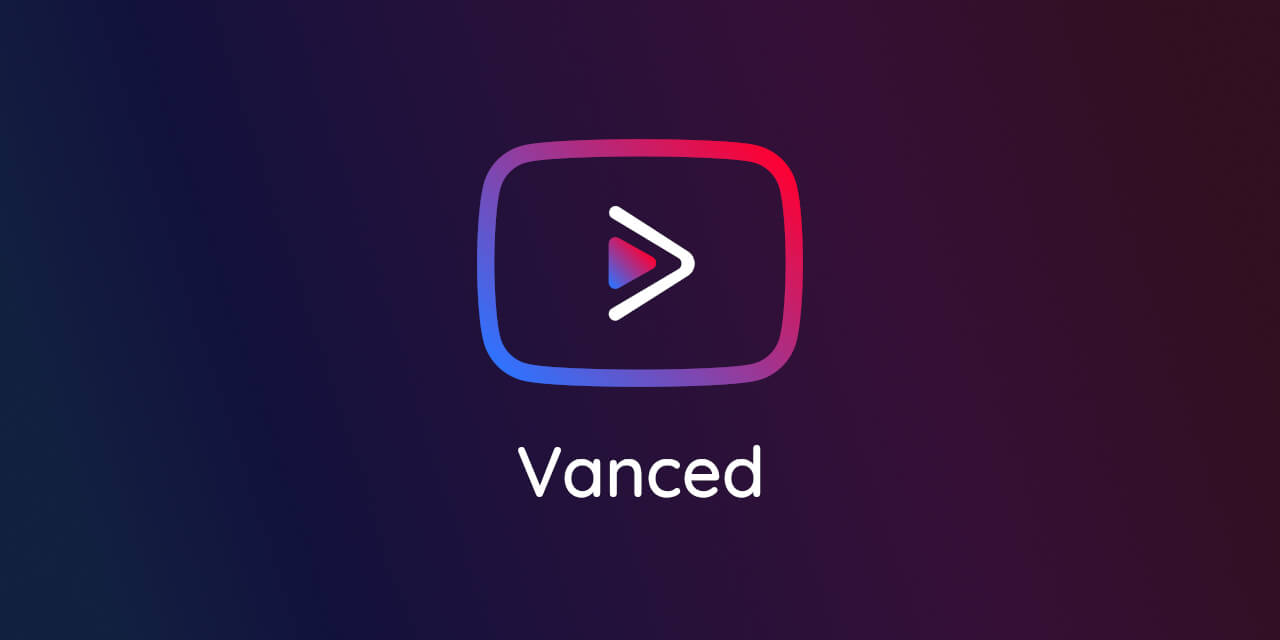煩わしい広告を削除し、バックグラウンド再生を有効にした改造版 YouTube アプリ、YouTube Vanced のインストール方法を紹介します。
導入するにあたって端末を root 化する必要はなく、公式の最新版 YouTube アプリが動作する全ての Android 端末で利用できます。
Vanced を入れるメリット
-
広告がなくなる
-
バックグラウンド再生できる
-
非 root で導入できる
必要なもの
- 最新の YouTube アプリが動作する Android 端末
操作の流れ
-
Vanced をインストールするためのアプリ「Vanced Manager」をインストールする。
-
Vanced Manager から、microG (ログインのために必要なアプリ) と Vanced 本体をインストールする。
-
自分の Google アカウントでログインする。
操作の手順
Vanced Manager をインストールする
Vanced をインストールしたい端末で Vanced 公式サイト を開きます。
サイトの上部にある「Vanced Manager (~)」をタップします。
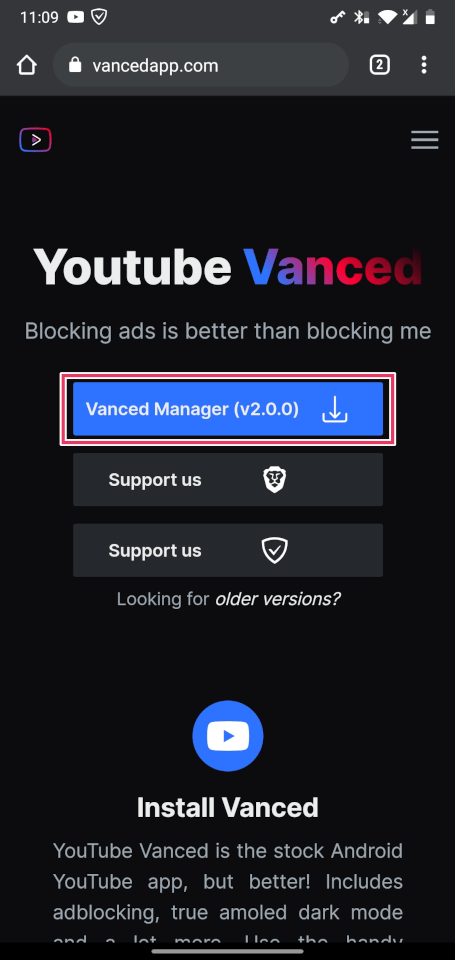
Vanced Manager の apk ファイルがダウンロードされるので、それをインストールしてください。
microG と Vanced 本体をインストールする
上記でインストールした Vanced Manager を開きます。
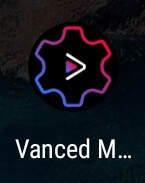
↑このようなアイコンです。
「ようこそ」のポップアップを閉じると、次のような画面になります。
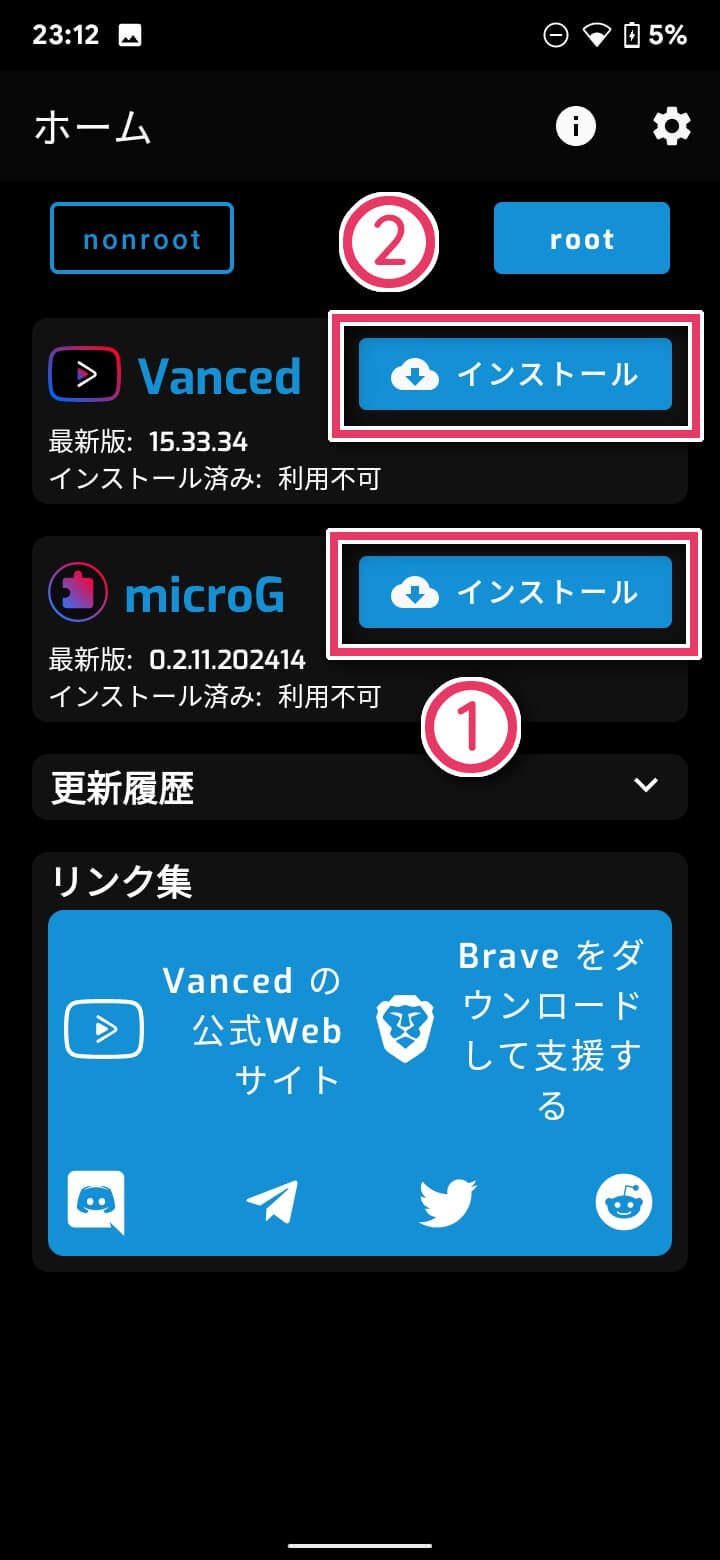
まず、microG の横の (上から 2 つ目の)「インストール」ボタンをタップします。
ダウンロードが行われた後、自動でインストールが実行されます。
正しくインストールできれば、インストールボタンの文字が「再インストール」に変化します。
続いて、Vanced の横の (上から 1 つ目の)「インストール」ボタンをタップします。
次のようなテーマ選択の画面が表示されるので、どちらか好きな方を選択して (ダーク or ブラック)「次へ」をタップします。
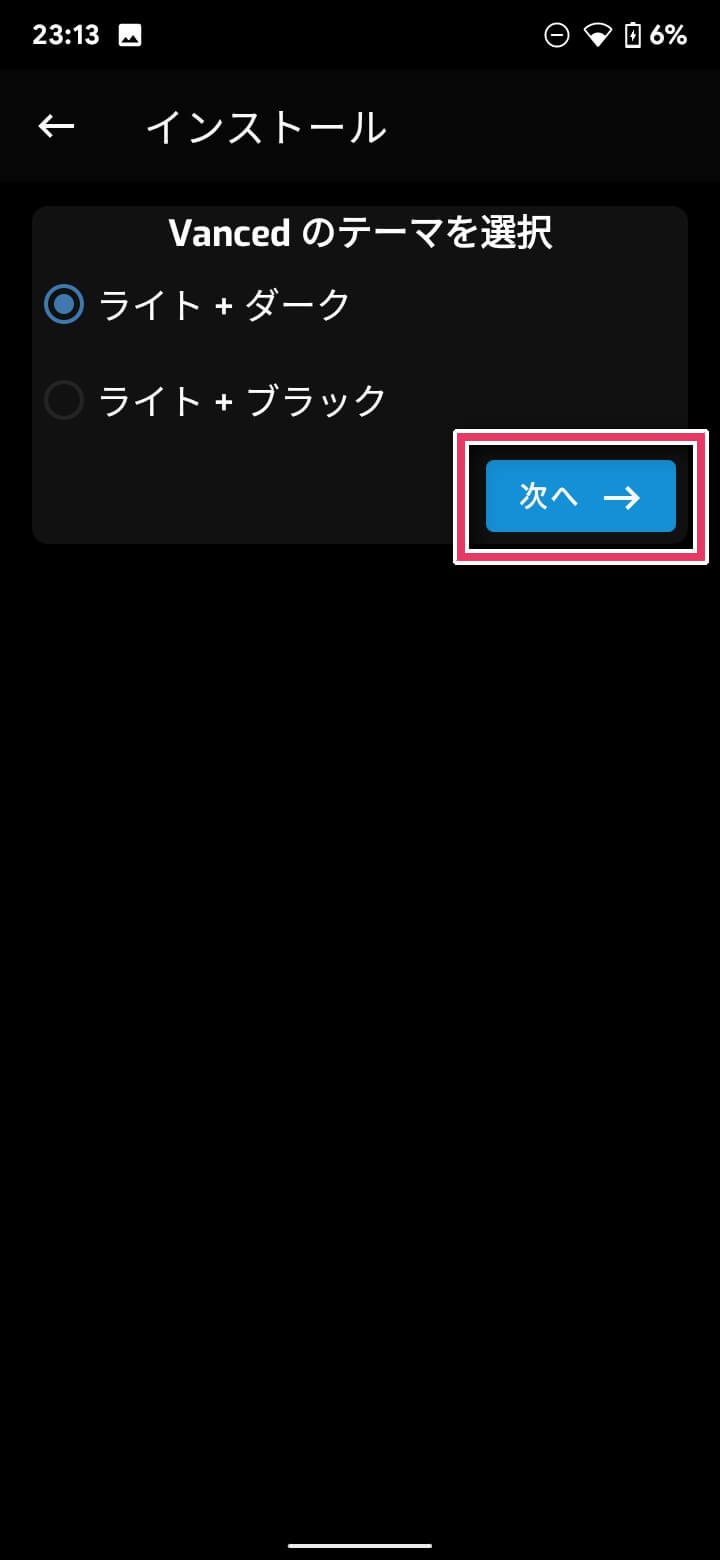
言語選択の画面が表示されるので、「日本語」にチェックを入れて「完了」をタップします。
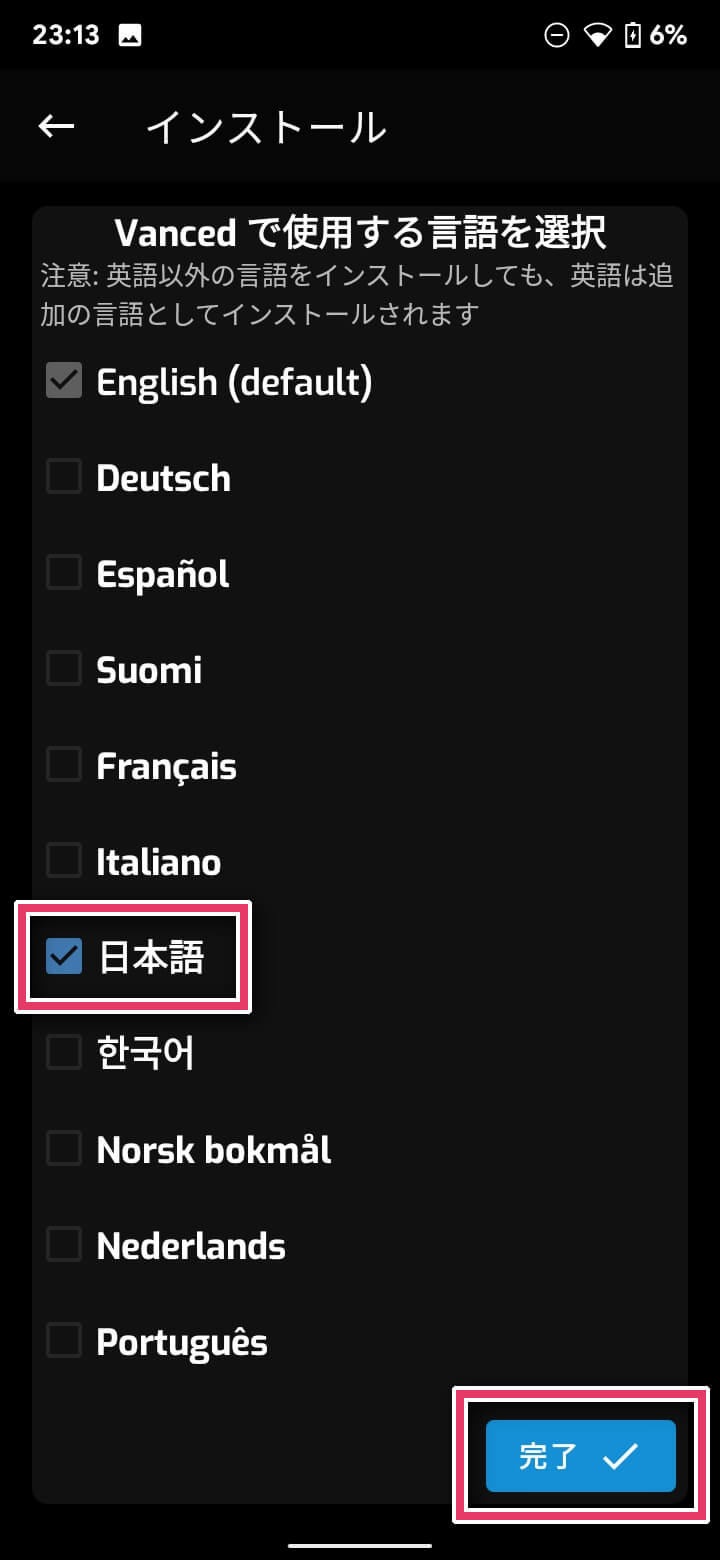
先ほどと同様に、ダウンロードが行われた後、自動でインストールが実行されます。
正しくインストールできれば、インストールボタンの文字が「再インストール」に変化します。
自分の Google アカウントでログインする
ここまでの操作で Vanced のインストールは完了しています。
ですが、自分の登録チャンネルや再生リストなどにアクセスするには、ログインを行う必要があります。
インストールされた Vanced を開きます。
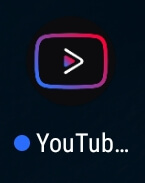
↑このようなアイコンです。
YouTube のトップ画面が開いたら、右上の「アカウント account_circle」アイコンをタップします。
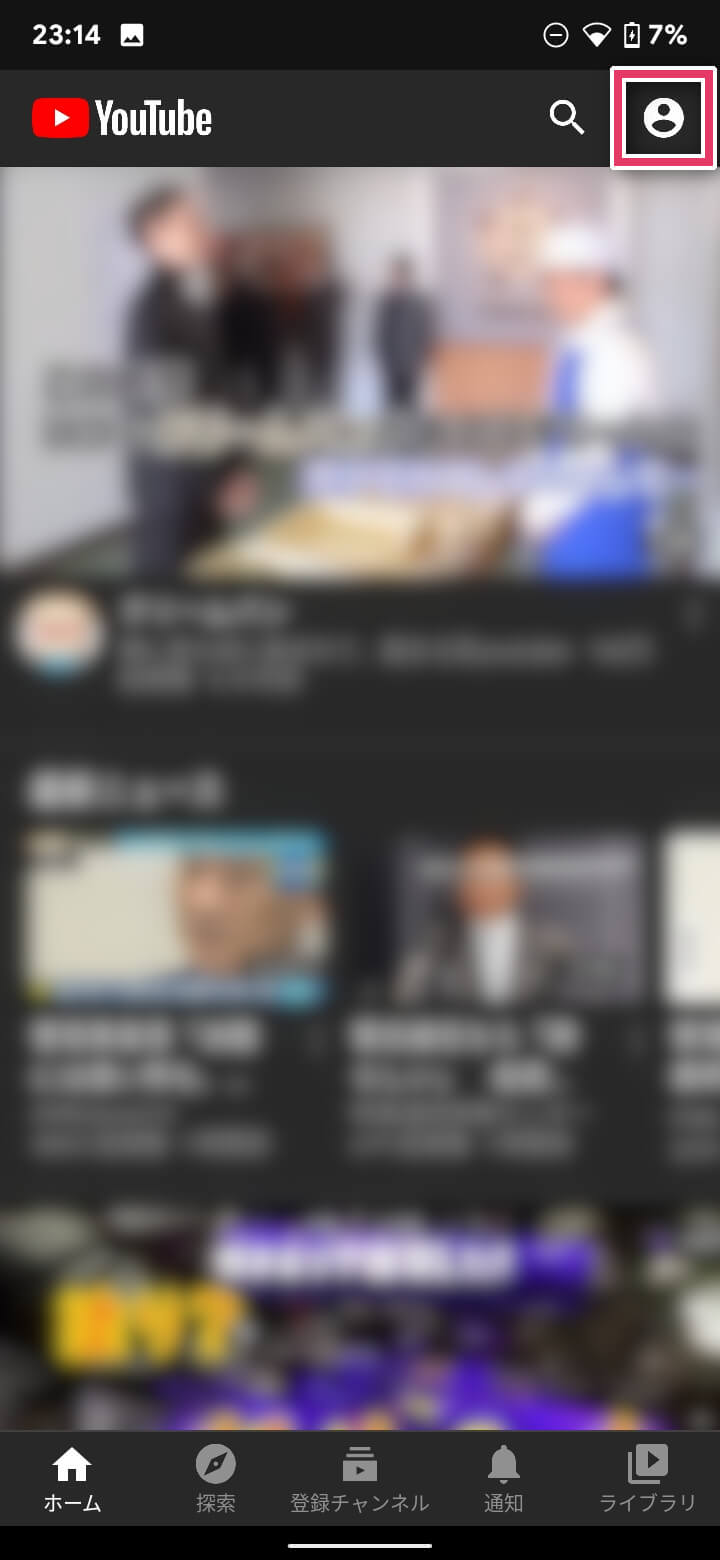
続いて順に「ログイン」→「アカウントを追加」をタップします。
すると次のような microG によるログイン画面が表示されます。
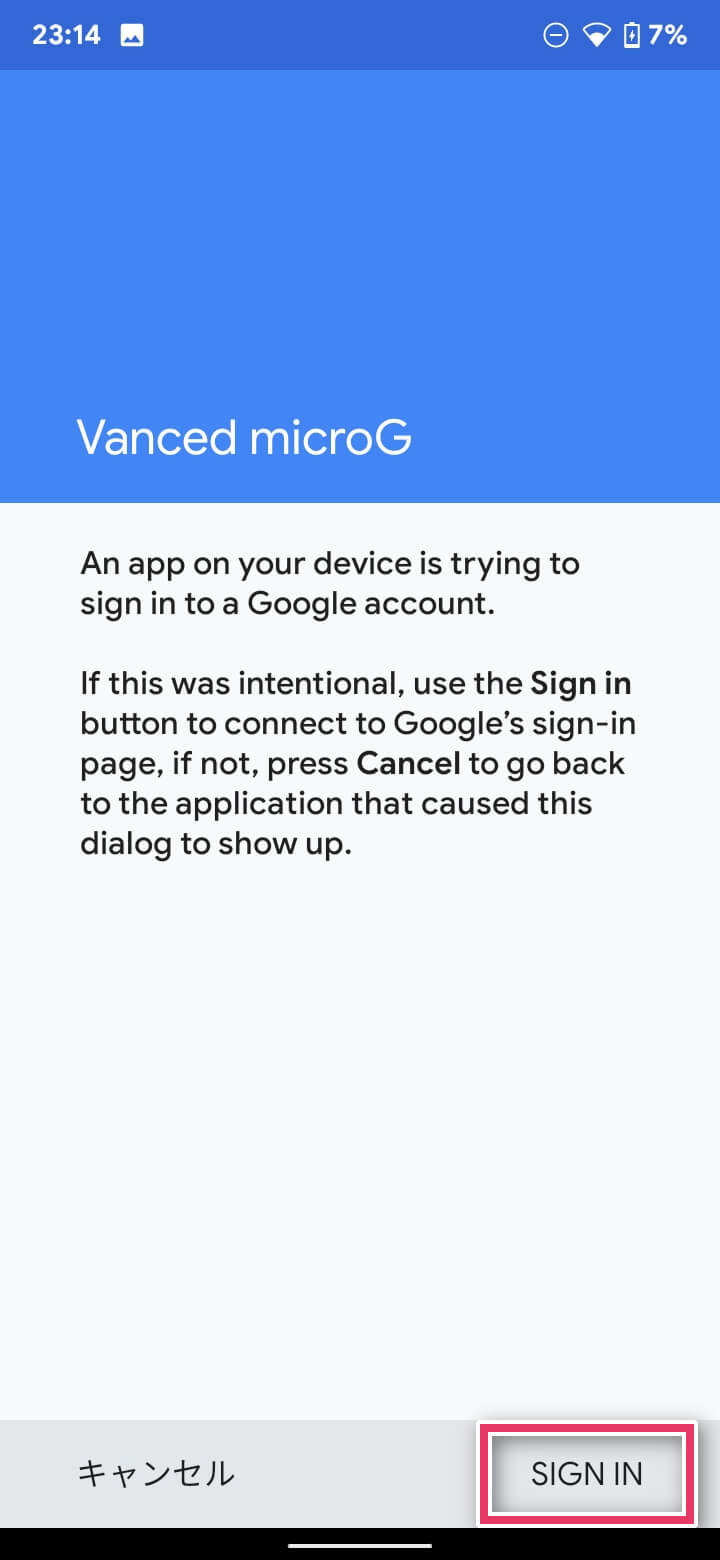
「SIGN IN」をタップして、続く画面で Google アカウントのログインを行ってください。
完了
以上ですべての操作は完了です。お疲れさまでした。
Vanced でお好きな動画を再生し、広告が流れないことを確認してください。
また再生中にホームに戻ると、バックグラウンド再生やピクチャー イン ピクチャーが利用できます。