先日、Chromecast (第 3 世代) を購入し 1 週間ほど使用しましたので、写真とともに使用感などをお伝えしようと思います。
開封の儀
Google Home のようなツートーンカラーの箱に入っていました。
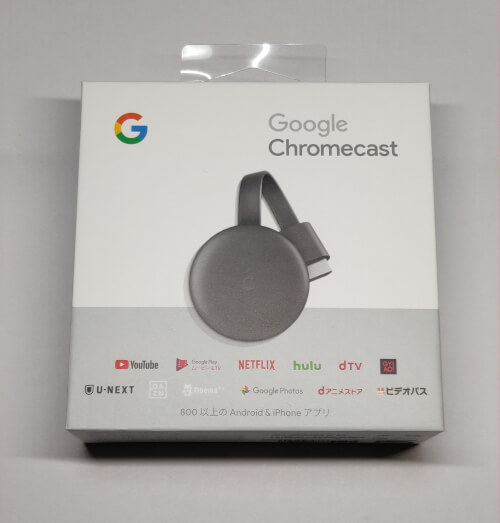
内容物は以下の通り。至ってシンプルです。
- Chromecast 本体
- 電源アダプタ・ケーブル
- 説明書
本体はこんな感じ。中央の小さな G ロゴがとても良いですね。
ちなみにこの部分、第 1・第 2 世代だと Chrome のロゴになっているようです。

セットアップ
セットアップは非常に簡単で、5 分程度で完了しました。
まず、Chromecast の HDMI 端子をテレビに接続し、USB ケーブルでテレビと Chromecast を繋ぎます。
(USB ポート非搭載のテレビの場合は、アダプタを使用して給電できます。)

続いて、スマホに Google Home アプリを入れ、アプリからデバイスの追加を行います。
アプリの指示に従って Wi-Fi の設定やファームウェアの更新などを行って、セットアップは完了です。
注意点を挙げるとすれば、同一のネットワークに接続しないと連携できないこと、初回セットアップ時のみスマホの位置情報が必要なことくらいでしょうか。
何ができる?
名前の通り、スマホや PC などから、映像や音楽をキャストできます。
YouTube、Netflix、Spotify などの大手サービスから、GYAO! や AbemaTV などの国内サービスまで、様々なコンテンツがテレビで再生できるようになります。
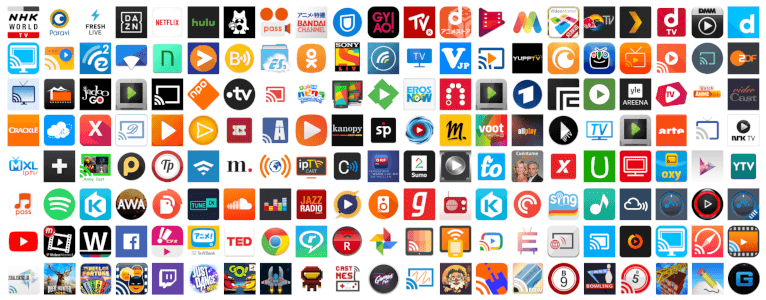
ネット上の映像コンテンツをよく視聴するけど小さい画面で観るのは物足りない、という人に最適なデバイスだと思います。
他の使い道としては、家族と写真を共有したり、PC の画面をミラーリングしたりすることもできます。
私自身は、「よく観る YouTube をテレビの大画面で見たい」という欲求を満たすために購入しました。
なお、Chromecast 単体では操作の手段が無く、スマホなどからコンテンツを送信する (キャストする) ことで初めて再生できる、という点には予め注意が必要です。
キャストのやり方
キャストの方法も非常に簡単です。
例えば YouTube の場合は、Chromecast と連携した状態で再生画面を開き、表示されるキャストアイコンをタップするだけです。
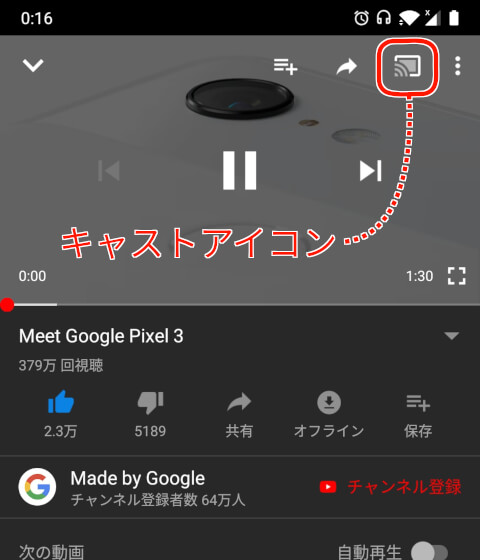
他のアプリでも大体同じような感じだと思います。
私流の使い方
もっぱら YouTube のキャストに使っています。
配信者の長時間の動画をじっくり見たり、音楽を自動再生で BGM 的に流したりして、結構頻繁に利用しているように思います。
YouTube 以外だと、Play Music を聴くときに使ったりもしています。
でもやっぱりメインは YouTube ですかね。今後何かほかの使い方を見つけたら記事にするかもしれません。
まとめ
動画サイトを頻繁に利用する人にとっては、Chromecast は最高のデバイスであり、そういった方には満を持しておすすめしたいです。
あるいは、普段あまり観ないテレビを有効活用したい、という人にとっても有用なデバイスかもしれません。
逆に言うとそれらに当てはまらない人にとっては、無用の長物といった感じかもしれないですね。
この記事を読んで興味が沸いた方がいれば、Google ストア などから購入できるのでぜひ入手してみてください。

